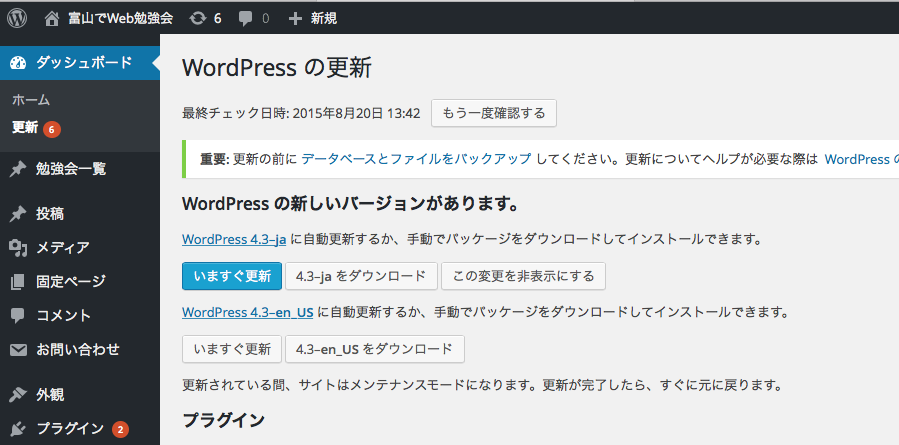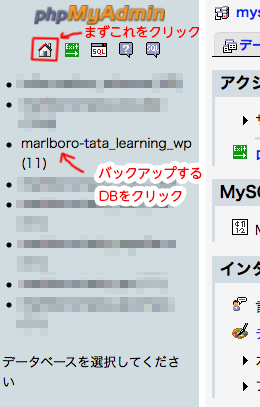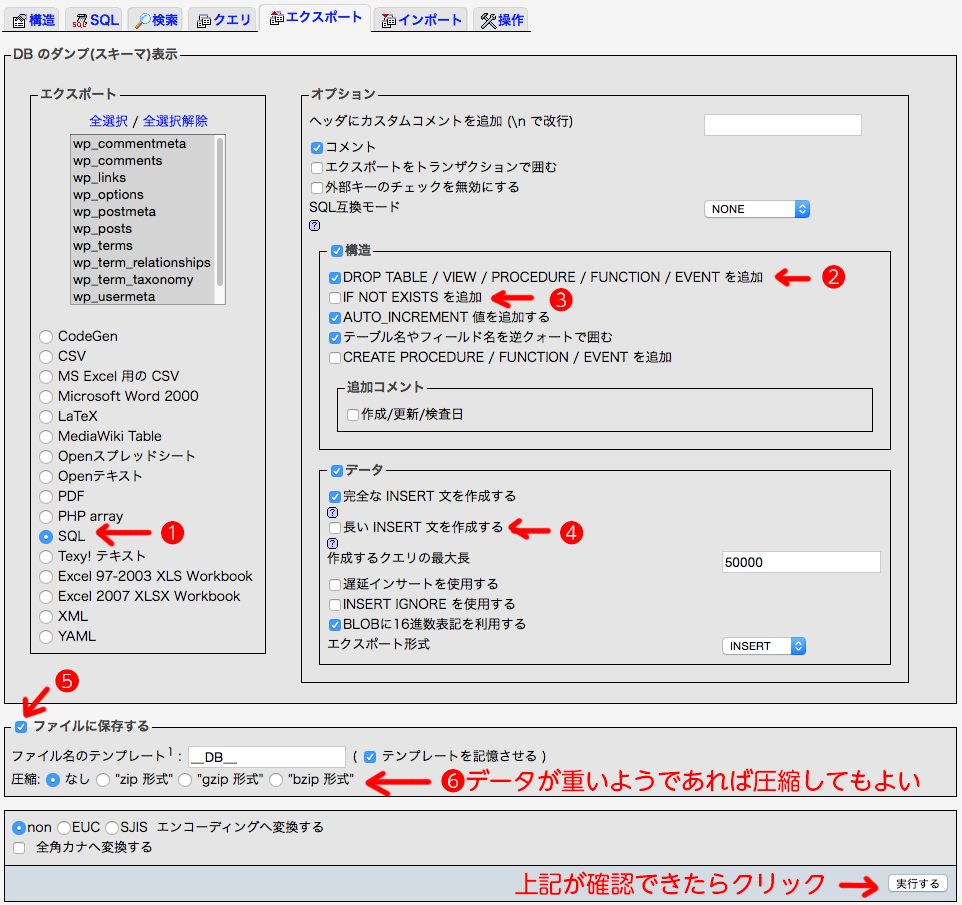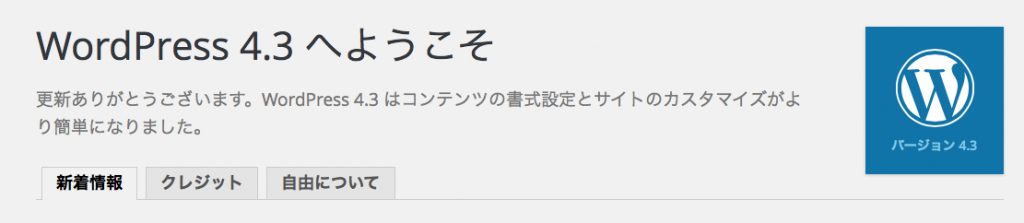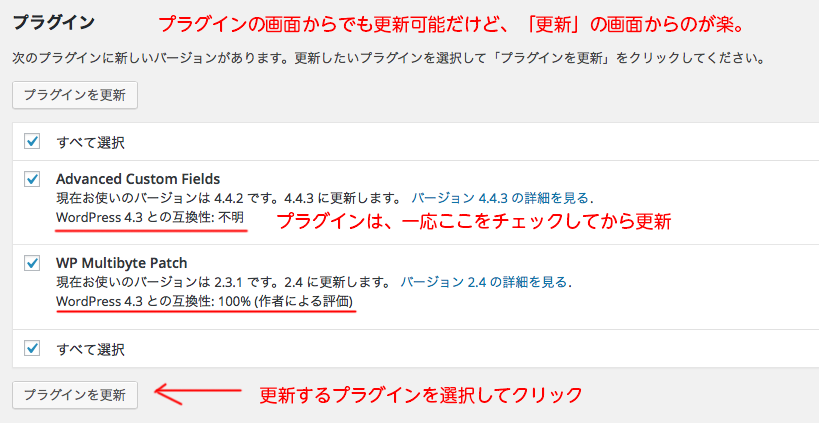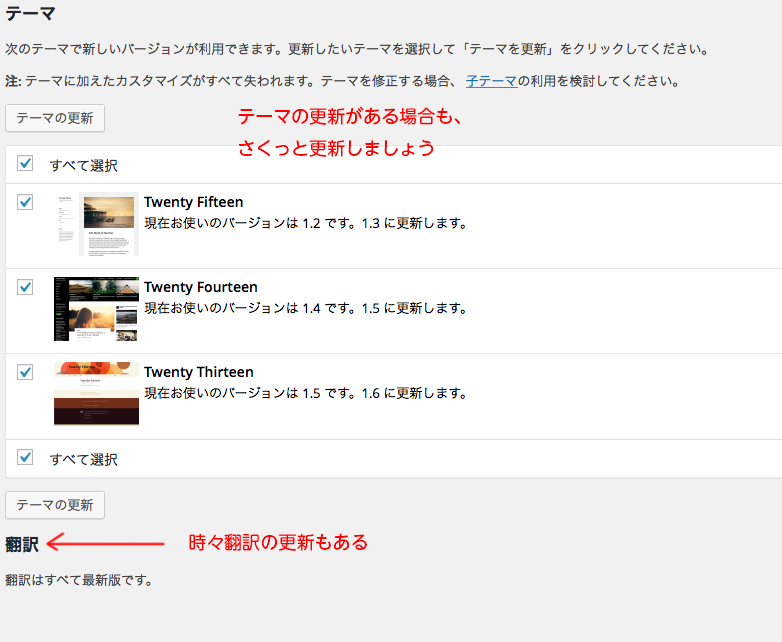4.3への更新がきましたね。
アップグレードは必須!
通知が来たら、時間を作って対応しましょう。
でも、忙しい時は無理をしないで、心に多少余裕のある時がいいと思います。
アップグレードの際必要なのは
・データベースのバックアップ
・ファイルのバックアップ
です。
ファイルのバックアップは、サイトのファイルをFTPでダウンロードして保存しておけばOKです。これが結構時間がかかるので、筆者は食事中とかにやってしまったりしています。
データベースのバックアップには、phpMyAdminなどの管理画面にログインする必要があります。契約しているサーバーによって様々だと思うので、適時、ログインしてください。(パスワードなんだったっけ、と思った時はwp-config.phpファイルを見ると思い出せます)
ログインしたら、大体の場合左上に下図のような表示が出ていると思うので、家のアイコンをクリックするとトップに戻ります。
バックアップしたいDBの名前をクリックし、右手側の表示が変わるはずなので、
そこにエクスポートのメニューを探してクリックします。
phpMyAdminはバージョンによって管理画面の様子が違うのですが、大体上記を参考に設定してみてください。
こちらも参考になります。http://wpdocs.osdn.jp/WordPress_のバックアップ
「実行する」ボタンをクリックするとデータのダウンロードが始まります。
このサイトだと1.2MBぐらいでした。
たくさん記事を書いていたり、リビジョンがたくさんあったりするとDBが重くなるようなので、そういう場合はプラグインを使ってリビジョンを削除するなどするといいのかも。(このサイトではリビジョンが無限に増えないように数を制限してみています。方法はこちら。)
バックアップが完了したら、あとはさくっとアップグレードです。
アップグレードの間はサイトがメンテナンス表示になるので、あんまり見られてなさそうな時間にやるのがいいですかね。
クリックしたら、あとは下手な画面遷移は事故の元なので、触らず、画面が切り替わるのを待ちます。
最終的にこんなかんじのがでます。
ついでにプラグインのアップグレードしておきます。
一応新しいバージョンに対応しているかどうかは確認してからの方がいいです。
テーマファイルや翻訳も併せて更新される場合があるので、対応します。
ここまで出来たら、サイトをチェックします。お問い合わせフォームなどを設置している場合は、それの送信テストなどを行う方がいいです。コンバージョンを設定しているページを試しておく、という意識で、他のページも確認しましょう。
もしそこで問題があった場合は、バックアップデータを利用することで解決できます。FTPでファイルをアップし直し、データベースをインポートする、というやり方です。
定期的にバックアップを取っておくように、と思っても実はなかなかやれなかったりしますが、せめて更新の時にはきっちりバックアップを取っておくと安心ですねー。